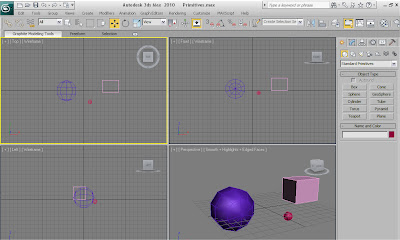Max for all presents 3ds max from scratch at http://maxtutrs.blogspot.com/
Now if we have an object and in the scene and we want a similar copy of it how could we do that ?
Let’s open this simple max file called ( clone.max ) which has 3 different boxes.
to clone an object it’s very simple, just drag it while holding down the shift key.
Let’s do that with the first box.
Once you left the mouse a popup menu appears called ( clone options ).
It allows you to choose the type of cloning ( copy – instance – reference ).
Also allows you to type the number of copies.
And to type the name of the clone object.
To know the difference between the cloning types do what I do.
For the first box choose copy and type three (3) in the number of copies.
For the second box choose instance and type three (3) in the number of copies.
For the third box choose reference and type three (3) in the number of copies.
from the first look it seems like there’s no different between the three types.
Let’s figure out the differences.
If we choose a box from the copy type we’ll see that in the modify panel the name of the box and it’s parameters.
If we choose a box from the instance type we’ll see that in the modify panel the name of the box ( written in Bold ) and it’s parameters.
When you see a bold name in the modify panel that means there’s a link between this object and another object in the scene.
If we choose the first box from the reference type we’ll see that in the modify panel the name of the box ( written in Bold ) and it’s parameters.
The same when you see a bold name in the modify panel that means there’s a link between this object and another object in the scene.
now let’s figure out the differences between these types.
Choose any box from the copy type, then go to parameters and let’s change any parameter, let’s increase the height for example.
as we can see the changes are influence the selected object.
Let’s add a modifier to the selected object from the modifier list
.
Open the list and press B to choose the bend modifier.
Then change the angle to 90.
adding a modifier influence only the selected object.
Let’s go for the second type of cloning, the instance type.
From the second row, the instance boxes, choose any box and change any of its parameters.
Let’s increase it’s height.
once you change its height the other boxes height change with the same value.
What about adding a modifier to the object.
Let’s add the bend modifier and make the angle 90 as the last example.
all the boxes are influenced with the modifier, so if you select any other box you’ll find a bend modifier added to it.
let’s go to the last type, reference type.
Why I asked you to select the first box when exploring the way its name written, because in the reference type the other objects have also a dark gray line above its name.
we’ll figure out what this line do.
Choose one of the cloned boxes and make its name and not the gray line selected.
then change any of its parameters, increase the height.
Just like the instance type the reference type influence the other boxes.
While we selecting the box name – not the gray line – let’s add the bend modifier and make the angle 90.
also adding the modifiers influence the other objects.
So what’s the difference between the instance and the reference types?
To know that let’s first delete the bend modifier we have added.
To do that while the bend modifier selected go to this button which called remove the modifier from the stack and click it.
then select the dark gray line.
then add the bend modifier and make the angle 90.
the modifier doesn’t influence the other boxes any more, so it’s like the copy type.
It means that every changes under the gray line influence the other cloned objects ( just like the instance type ) and every changes above the gray line doesn’t influence the other cloned objects ( just like the copy type ).
In all the three cloning types the transformations doesn’t influence the other objects.
So if we tried to move, rotate or scale the object it only happens to the selected object whatever the type of the clone.
If you want to take one of the cloned objects in instance or reference type and you want to change it separately just click on this small button which called make unique
once you do that the bold name becomes regular and you can change any thing for this object alone.
Summary:
Cloning with a copy type:
- Regular font name.
- Changing parameters don’t inherit to other cloned objects.
- Adding modifiers don’t inherit to other cloned objects.
Cloning with an instance type:
- Bold font name.
- Changing parameters inherited to other cloned objects.
- Adding modifiers inherited to other cloned objects.
Cloning with a reference type:
- Bold font name for the original object.
- Bold font name and dark gray line above it in the cloned objects.
- Changing parameters inherited to other cloned objects.
- Adding modifiers under the dark gray line inherited to other cloned objects.
- Adding modifiers above the dark gray line don’t inherit to other cloned objects.
Download project files from HERE